갤럭시S24+에서 가능한 스크린샷 방법을 직접 해본 경험을 바탕으로, 실수 없이 한 번에 따라 할 수 있는 캡처 기능 5가지를 소개합니다.
버튼만 눌러도 끝! 가장 기본적인 캡처 방법
갤럭시 스마트폰에서 가장 많이 쓰는 방법입니다.
익숙해지면 가장 빠르게 사용할 수 있죠.
방법
- 볼륨 작게 + 전원 버튼을 동시에 누르세요.
- 화면이 '깜빡' 하면서 캡처됩니다.
양손을 써야 더 정확하게 눌러집니다.
한 손으로는 집게손가락과 중지를 이용해 살짝 감싸듯 누르는 게 요령입니다.
팁
캡처 후 하단에 보이는 화살표 버튼을 누르면 스크롤 캡처도 가능합니다.
웹페이지나 긴 채팅창도 한 번에 캡처 가능해요.
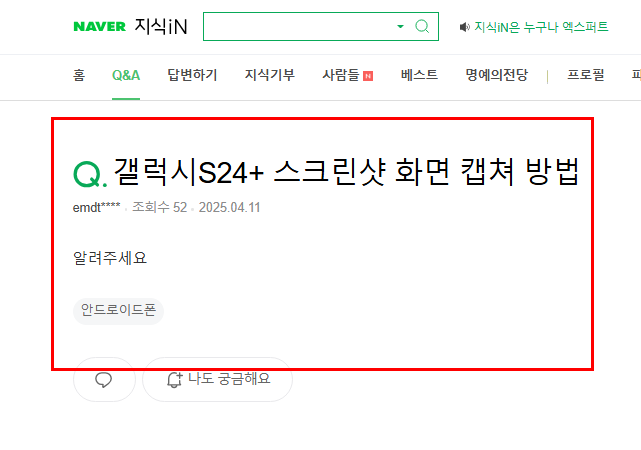
설정 한 번이면 OK! 엣지 패널 활용하기
조금만 설정해두면 다양한 캡처 방식이 가능합니다.
설정 방법
- 상단 바 → 톱니바퀴(설정) → 돋보기 클릭
- '엣지' 검색 → 엣지 패널 활성화
- 패널 → 스마트 셀렉트 추가
사용 방법
- 화면 옆을 안쪽으로 쓸어넘기면 엣지 패널 등장
- '사각형' 또는 '원형' 선택 후 원하는 영역만 캡처
특정 부분만 저장하고 싶을 때 딱 맞습니다.
메모할 때, 이미지 가리기용으로도 유용해요.
은근 고수용! 손날 캡처 제대로 되는 법
이게 잘 안 돼서 포기하는 분들이 많습니다.
하지만 요령만 알면 엄청 편합니다.
방법
- 손날을 화면 가장자리에서 반대쪽으로 스윽 밀기
- 손을 너무 펴지 말고 살짝 굽히는 게 더 잘 됩니다
설정 확인 필수
- 상단 바 → 톱니바퀴 → 돋보기 → ‘손으로 밀어서 캡처’ 검색
- 꺼져 있다면 반드시 켜야 작동됩니다
민감한 터치 설정 때문에 잘 안 되는 경우도 있으니
손끝으로 아니라 손날 전체로 쓸어주세요.
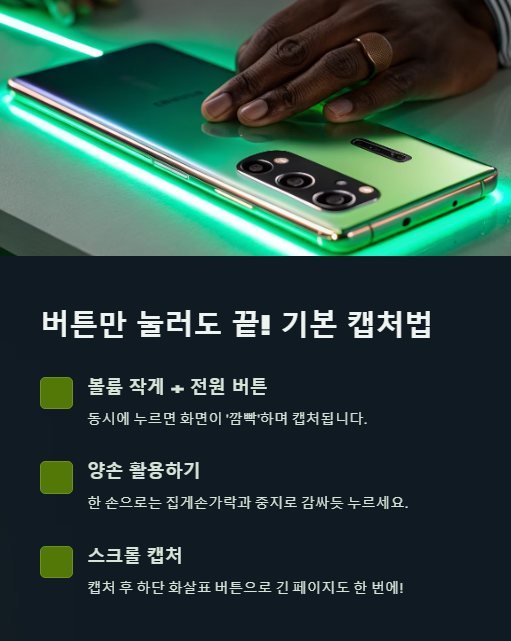
말 한마디로 끝! 빅스비 음성 캡처
손이 바쁠 때는 말로 명령하세요.
캡처는 빅스비도 충분히 잘합니다.
사용 방법
- “하이 빅스비, 캡처해 줘.”
- 또는 빅스비 버튼 꾹 → “캡처.”
스크롤 캡처도 음성으로 가능합니다.
하단 화살표 아이콘만 누르면 자동으로 이어서 캡처돼요.
자주 쓰는 분들 필수! 보조 메뉴 캡처
반복적인 캡처가 필요할 때 이만한 게 없습니다.
화면에 떠 있는 작은 메뉴 버튼 하나로 끝납니다.
설정 방법
- 톱니바퀴 → 돋보기 → ‘보조 메뉴’ 검색
- 보조 메뉴 활성화 → 허용
사용 방법
- 보조 메뉴 버튼 클릭 → '스크린샷' 선택
- 하단 화살표로 스크롤 캡처도 지원
사용 후엔 설정 메뉴에서 다시 꺼주면 됩니다.
필요할 때만 켜두세요.
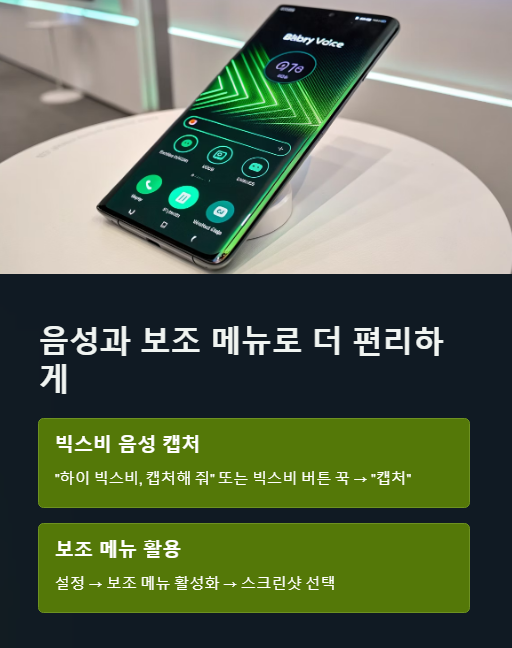
갤럭시S24+ 스크린샷 기능, 많이 하는 질문들
갤럭시S24+에서 손으로 캡처 안 되는 이유는?
설정에서 ‘손으로 밀어서 캡처’가 꺼져 있는 경우가 많습니다.
엣지 패널이 안 보여요. 어떻게 해요?
설정에서 '엣지 패널'을 켜고 스마트 셀렉트를 추가해야 합니다.
스크롤 캡처가 안 떠요. 왜 그런가요?
캡처 가능한 페이지에서만 스크롤 캡처 버튼이 나타납니다.
보조 메뉴가 너무 눈에 띄어요. 안 보이게 못 하나요?
설정에서 비활성화하거나 메뉴 투명도를 조절할 수 있습니다.
빅스비가 반응하지 않아요. 해결 방법은?
네트워크 연결과 빅스비 설정 상태를 점검해 보세요.
갤럭시S24+ 캡처, 이거 하나면 끝
버튼, 손날, 음성, 보조 메뉴까지
갤럭시S24+ 스크린샷은 상황에 맞게 다양하게 사용할 수 있습니다.
자주 쓰는 방식 하나만 골라 익혀두면 일상이 더 편해집니다.
'* I T 정보 *' 카테고리의 다른 글
| 알뜰폰허브 KT망 유심 개통 안 될 때 실전 대처법 (0) | 2025.04.26 |
|---|---|
| 포토샵 펜툴 직선으로 전환이 안될 때, 이 방법 하나면 끝 (0) | 2025.04.21 |
| 자급제폰 교체 시 유심만 옮기면 되는 이유 (0) | 2025.04.17 |
| 진원도란? 공차와 측정 쉽게 이해하기 (0) | 2025.04.08 |



